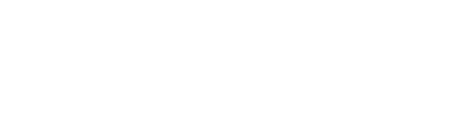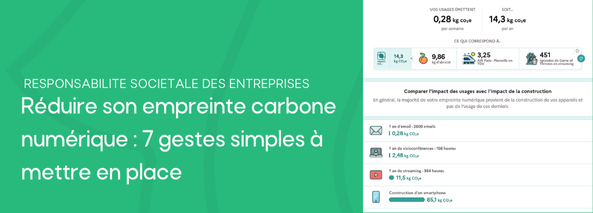Quand on met en place une stratégie de webmarketing pour son entreprise, il est essentiel de savoir si elle est pertinente ou non. Pour cela, il faut s’appuyer sur des statistiques et faire des rapports clairs pour tirer les bonnes conclusions. Lorsque l’on a plein de données, il peut être difficile de déterminer les statistiques clés à suivre. Google a développé un outil qui permet de créer des rapports personnalisables facilement. Il s’agit de Looker Studio anciennement Google Data Studio puisqu’il a récemment changé de nom.
Au sein d’Akyos, nous utilisons cet outil pour communiquer les résultats mensuels de nos clients. Découvrons ensemble les principales fonctionnalités de Looker Studio (Google Data Studio) et quelques astuces.
Qu’est ce que Locker Studio ?
Looker Studio est un outil de reporting gratuit. Il permet de générer des rapports personnalisables et automatisés, qui peuvent se mettre à jour tout seul et en temps réel. Pour récolter les données, il suffit de connecter les principales sources Google (Analytics, Google Ads, Search Console, Youtube…), mais aussi d’autres plateformes digitales (Facebook, Linkedin, Microsoft, Twitter, Mailchimp…). Pour y accéder, il suffit de se rendre sur https://lookerstudio.google.com/ et de se connecter à son compte Gmail ou bien de créer un compte si l’on a une autre adresse mail.
Pourquoi l’utiliser ?
Les avantages principaux de Looker Studio :
- Outil gratuit et performant. Il n’y a rien de payant et aucune limite concernant le nombre de graphiques, de sources. C’est en illimité ;
- Les reportings sont attrayants et faciles d’utilisation ;
- Énorme gain de temps grâce à l’automatisation. Une fois que le dashboard est créé, il suffit de le mettre à jour avec les plages de dates que l’on souhaite ;
- Grâce à tous les connecteurs, en un clin d’œil, il permet d’avoir une vue d’ensemble sur sa communication digitale ;
- Les rapports sont partageables.
Les étapes pour créer un rapport
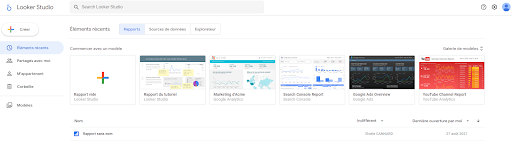
Looker Studio est vraiment très simple à prendre en main, une fois que l’on a compris les principales fonctionnalités. Après avoir créé votre compte, vous arrivez sur la page d’accueil où vous pouvez soit partir d’une page blanche ou bien utiliser un modèle et vous n’aurez plus qu’à changer les sources de données.
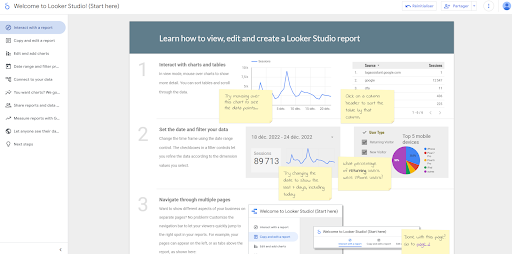
De plus, Google met à votre disposition, dans Looker Studio, un tutoriel détaillé pour vous aider à bien commencer ainsi qu’une vidéo Youtube, mais celle-ci est en anglais.
Les sources de données
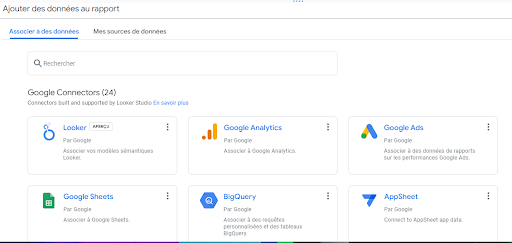
Les sources de données sont l’élément principal de l’outil puisque sans elles, il perdrait son intérêt. Pour avoir accès aux données de tout l’écosystème de Google, il faut que vous y ayez accès avec la même adresse Gmail.
Une fois le connecteur sélectionné, vous n’avez qu’à suivre les différentes étapes.
En ce qui concerne les autres connecteurs, vous pourrez choisir entre différents créateurs comme Supermetrics.
Découverte de l’interface
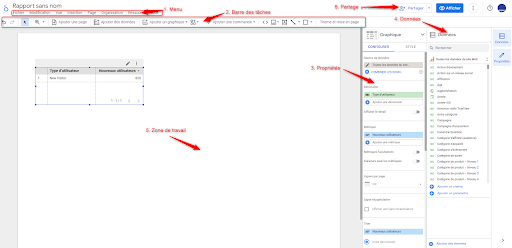
1. Menu
Comme dans tous les produits Google, vous avez un menu qui vous permet de partager, télécharger le fichier, insérer des graphiques, gérer les ressources ainsi qu’une partie Aide en cas de besoin.
2. Barre des tâches
Grâce à elle, vous pouvez ajouter une page, sélectionner une nouvelle source de donnée, vous avez accès à tous les graphiques que vous pouvez utiliser, ajouter un lien, une image, du texte… Tout cela se fait facilement.
3. Propriétés
C’est au niveau des propriétés et en particulier de la partie Configurer que vous allez sélectionner la source de données, la dimension (utilisateur, campagne…) et les métriques (clics, impressions, ctr…) dont vous avez besoin. Vous allez aussi pouvoir filtrer les données et modifier les plages de date.
Au niveau de la partie Style, vous allez pouvoir modifier l’aspect visuel du graphique (couleur, police, nombre de colonnes, mise en forme conditionnelle…). Vous pourrez donc adapter votre graphique à votre charte par exemple.
4. Données
Dans la zone Données, vous allez retrouver toutes les sources de données que vous avez connectées. Dans chaque source, vous aurez accès à toutes les dimensions et métriques disponibles. Pour sélectionner un champ, il suffit de cliquer dessus et de le déposer dans la catégorie que l’on souhaite.
Il est possible de cacher les parties Propriétés et Données en cliquant sur les boutons du même nom tout à droite de l’écran. Cela permet de gagner de la place et de ne laisser que les outils dont nous avons besoin.
5. Zone de travail
C’est sur cette grande feuille blanche que vous allez voir apparaître vos différents graphiques, textes et images. Vous allez les agencer comme vous le souhaitez afin de créer un rapport lisible et attrayant.
6. Partage
Enfin, une fois que vous avez terminé votre rapport et que vous en êtes satisfait, vous pouvez le partager soit en ajoutant des personnes, en copiant le lien de la présentation ou bien en le téléchargeant. Vous pouvez même planifier l’envoi chaque mois ou bien l’intégrer sur un site internet.
Quelques tips
Maintenant que vous connaissez un peu mieux Looker Studio voici quelques astuces qui pourront vous faire gagner du temps et rendre votre rapport plus compréhensible :
Mettre le rapport aux couleurs de votre charte
Pour avoir un rapport harmonieux rapidement, sans prise de tête, il suffit d’insérer votre logo en tant qu’image sur une page. De sélectionner cette image, de faire un clic droit / Extraire un thème de l’image. L’ex Google Data Studio vous proposera alors plusieurs thèmes. À vous de choisir celui que vous préférez.
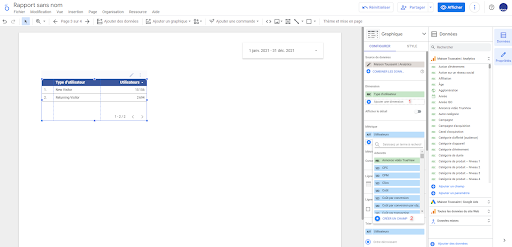
La fonction CASE
Dans certains graphiques, les données qui remontent sont en anglais ou bien les intitulés ne sont pas assez parlants, alors il existe une fonction qui permet de changer le nom des métriques. Il s’agit de CASE. Pour le mettre en place, il faut sélectionner son graphique / Configurer / Ajouter une dimension ou une métrique / Créer un champ / Donner un nom au champ / Dans la partie Formule, il faut copier-coller :
CASE
WHEN expression_to_match THEN result
[WHEN expression_to_match THEN result]
[…]
[ELSE else_result]
END
Il faut remplacer “expression to match” par le nom actuel de la métrique et “result” par le nom que vous souhaitez mettre. Vous pouvez l’appliquer autant de fois que vous le voulez.
Exemple concret
Je souhaite remplacer le nom de ma conversion Effectuer un paiement (Toutes les données du site Web) par Achat sur la boutique.
CASE
WHEN Segment Conversion Type Name = « Effectuer un paiement (Toutes les données du site Web) » THEN « Achat sur la boutique »
END
Le nom des pages
Si votre reporting comporte de nombreuses pages, je vous conseille de renommer chaque page et de les intégrer dans une section (ex: Analytics, Ads, Facebook…). Cette table des matières vous permettra d’accéder vite à la page que vous souhaitez. Voici la marche à suivre :
- Cliquer sur Page X sur X dans la barre des tâches
- À droite de la zone de travail, vous avez Pages des rapports
- Sur la page choisie, mettez la souris au bout du rectangle pour faire apparaître les 3 points et cliquez
- Sélectionnez Renommer
- À partir de cette fonctionnalité, vous pouvez dupliquer la page, la masquer, la déplacer
Pour créer une section, il faut rester dans Pages du rapport et cliquer sur la croix aux couleurs de Google en bas de page.
Changer la taille de la feuille
Si la taille de base de la feuille ne vous convient pas, il est tout à fait possible de la modifier à votre convenance :
- Clic droit sur une page
- Paramètres associés à la page actuelle
- Style
- Modifier la largeur et la hauteur
Je vous conseille de le mettre en place pour votre communication digitale. C’est un outil indispensable pour surveiller les retours. Si vous souhaitez une formation pour apprendre à utiliser Looker Studio, nos formateurs sont à votre disposition.
Poursuivez votre lecture avec notre article sur Tout savoir sur les Core Web Vitals